C盘作为我们的系统盘,经常会遇到内存空间不足的问题,这会导致系统运行变得卡顿。为了解决这个问题,我们需要知道如何在Windows 11中调整C盘的大小。实际上,我们可以通过磁盘管理工具来解决这个问题。
![图片[1] - C盘快满了怎么办?教你调整C盘分区大小 - 乐享应用](https://oss.vbbbs.com/resources/vbbbs/webp/QQ20231201150425.webp)
调整C盘空间大小教程
1、先右键桌面“此电脑”,点击“管理”
![图片[2] - C盘快满了怎么办?教你调整C盘分区大小 - 乐享应用](https://oss.vbbbs.com/resources/vbbbs/webp/20220125090344_93337.webp)
2、接着在“存储”里打开“磁盘管理”
![图片[3] - C盘快满了怎么办?教你调整C盘分区大小 - 乐享应用](https://oss.vbbbs.com/resources/vbbbs/webp/20220125090416_69104.webp)
3、然后我们需要先将C盘右边的磁盘全部删除。(删除会连文件一起删,记得备份好)
![图片[4] - C盘快满了怎么办?教你调整C盘分区大小 - 乐享应用](https://oss.vbbbs.com/resources/vbbbs/webp/20220125090647_15086.webp)
4、右键除C盘外的卷,点击“删除卷”即可删除。
![图片[5] - C盘快满了怎么办?教你调整C盘分区大小 - 乐享应用](https://oss.vbbbs.com/resources/vbbbs/webp/20220125090749_36237.webp)
5、删除完成后,右键C盘,点击“扩展卷”
![图片[6] - C盘快满了怎么办?教你调整C盘分区大小 - 乐享应用](https://oss.vbbbs.com/resources/vbbbs/webp/20220224105857_12615.webp)
6、最后输入想要扩展的空间量,点击下一页即可扩展c盘了。
![图片[7] - C盘快满了怎么办?教你调整C盘分区大小 - 乐享应用](https://oss.vbbbs.com/resources/vbbbs/webp/20220224105918_43379.webp)
通过以上步骤,我们就可以轻松地调整C盘的大小了。这样,我们就解决了内存空间不足的问题,让系统运行更加流畅。记得定期检查磁盘空间的使用情况,并根据需要进行适当的调整,以确保系统的正常运行。
© 版权声明
文章版权归作者所有,未经允许请勿转载。
THE END





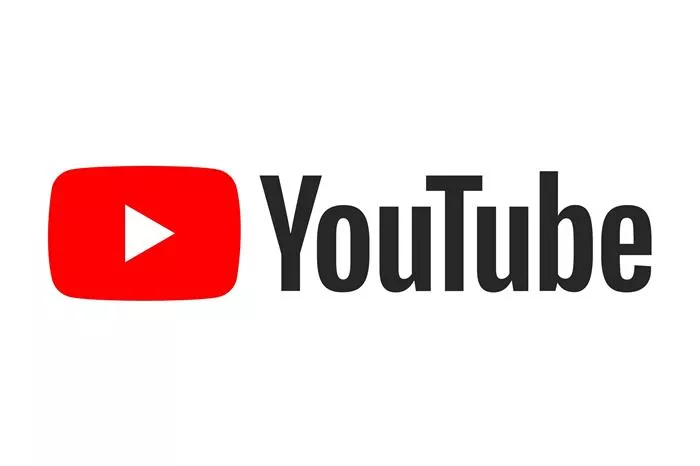
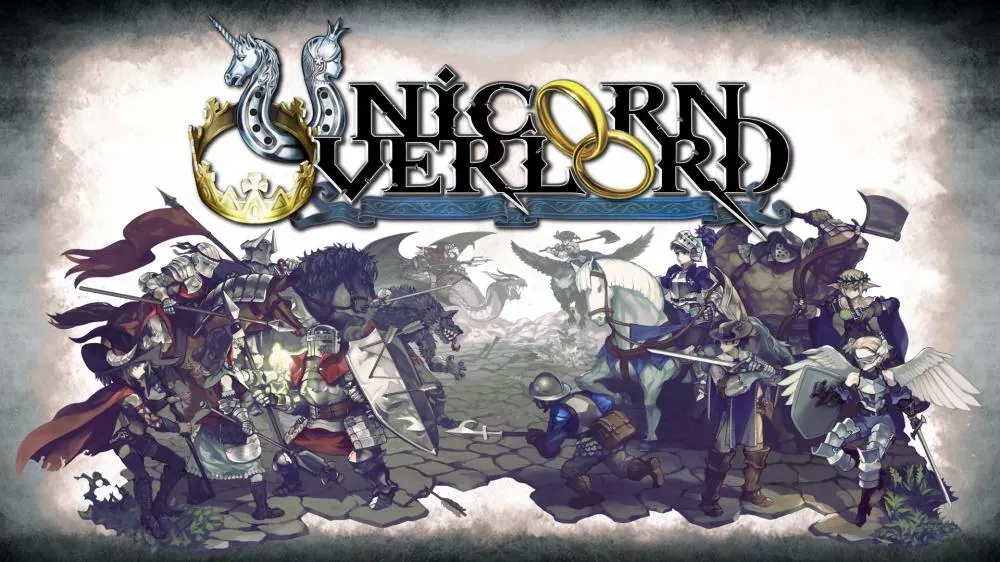




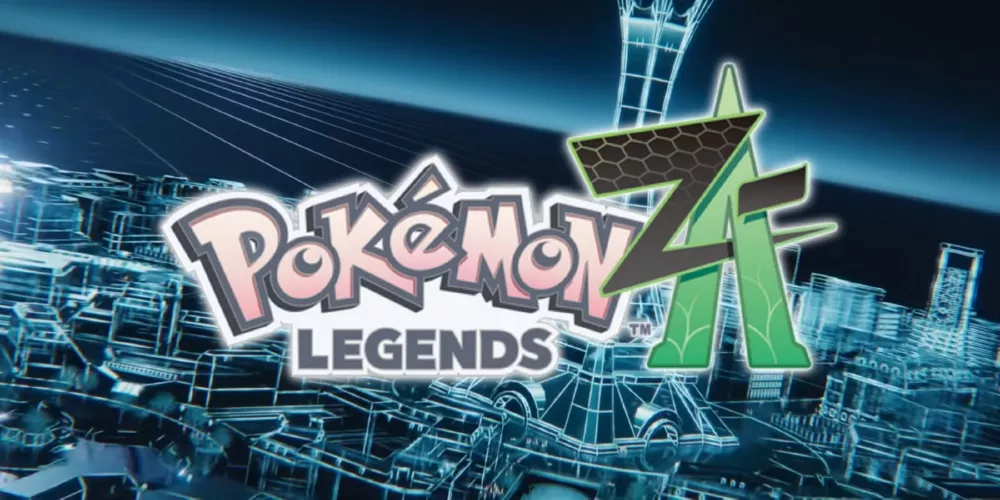





请登录后查看评论内容