在 Windows 11 操作系统中,用户可能会遇到需要禁用自动更新的情况。然而,一旦禁用了自动更新,有时候我们可能需要重新开启它以获取最新的系统更新和修复程序。幸运的是,通过使用组策略,我们可以非常便捷地一键开启自动更新功能。
![图片[1] - Windows11组策略如何开启自动更新 图文教程 - 乐享应用](https://oss.vbbbs.com/resources/vbbbs/webp/QQ20231127111617.webp)
Windows11组策略打开自动更新教程
第一步,按下键盘“Win+R”调出运行。
![图片[2] - Windows11组策略如何开启自动更新 图文教程 - 乐享应用](https://oss.vbbbs.com/resources/vbbbs/webp/20220209095200_91552.webp)
第二步,输入“gpedit.msc”回车打开组策略编辑器。
![图片[3] - Windows11组策略如何开启自动更新 图文教程 - 乐享应用](https://oss.vbbbs.com/resources/vbbbs/webp/20220209095340_23399.webp)
第三步,展开计算机配置下的“管理模板”,再打开“Windows组件”
![图片[4] - Windows11组策略如何开启自动更新 图文教程 - 乐享应用](https://oss.vbbbs.com/resources/vbbbs/webp/20220209095420_24470.webp)
第四步,在左侧列表找到“Windows更新”,点开“管理最终用户体验”
![图片[5] - Windows11组策略如何开启自动更新 图文教程 - 乐享应用](https://oss.vbbbs.com/resources/vbbbs/webp/20220209095536_50922.webp)
第五步,打开后,双击打开右侧的“配置自动更新”
![图片[6] - Windows11组策略如何开启自动更新 图文教程 - 乐享应用](https://oss.vbbbs.com/resources/vbbbs/webp/20220209095618_15422.webp)
最后一步、最后勾选其中“已启用”并在下方选择你需要的自动更新频率就可以了。
![图片[7] - Windows11组策略如何开启自动更新 图文教程 - 乐享应用](https://oss.vbbbs.com/resources/vbbbs/webp/20220209095731_67244.webp)
这样,我们就成功地通过组策略一键开启了Windows 11中的自动更新功能。现在,系统将会自动下载和安装最新的系统更新和修复程序,以确保我们的系统始终保持最新和安全的状态。
© 版权声明
文章版权归作者所有,未经允许请勿转载。
THE END





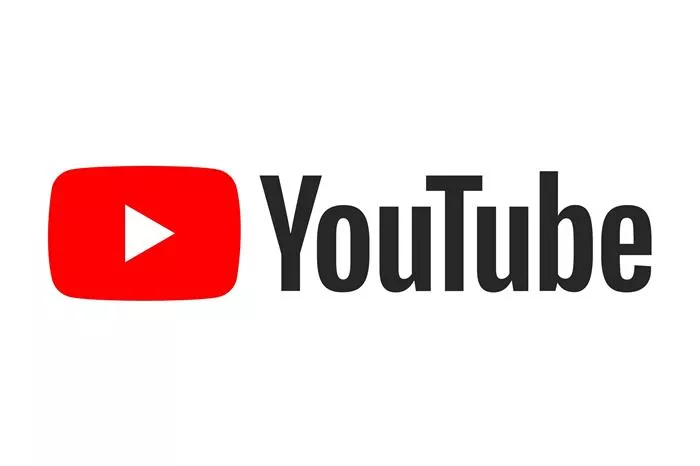
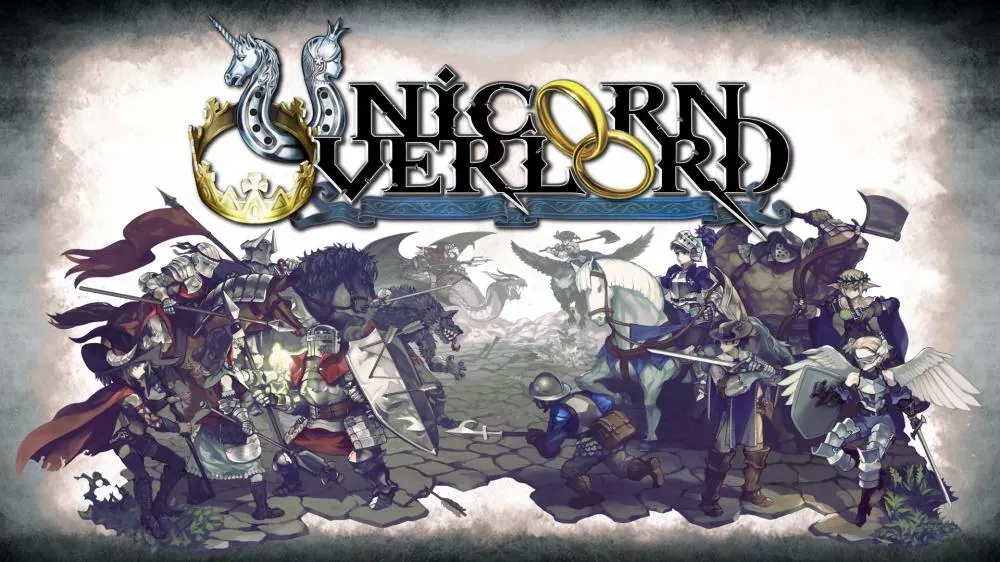








请登录后查看评论内容