有些用户在使用Windows 11操作系统时,可能会发现自己的硬盘分区过多,觉得没有必要设置这么多分区。这种情况下,可能会想要合并硬盘分区。实际上,这个过程并不复杂,只需要进入磁盘管理界面,然后删除并扩展相应的分区即可。下面,让我们一起来详细了解一下这个过程。
![图片[1] - 电脑 Windows 11 系统合并硬盘分区教程 - 乐享应用](https://oss.vbbbs.com/resources/vbbbs/webp/QQ20231128153541.webp)
win11硬盘重新分区合并教程
1、首先右键“此电脑”,打开“管理”。
![图片[2] - 电脑 Windows 11 系统合并硬盘分区教程 - 乐享应用](https://oss.vbbbs.com/resources/vbbbs/webp/20220113093109_51656.webp)
2、点开左下角的“磁盘管理”。
![图片[3] - 电脑 Windows 11 系统合并硬盘分区教程 - 乐享应用](https://oss.vbbbs.com/resources/vbbbs/webp/20220113093130_40387.webp)
3、右键想要合并的两个分区中的一个,选择“删除卷”。
![图片[4] - 电脑 Windows 11 系统合并硬盘分区教程 - 乐享应用](https://oss.vbbbs.com/resources/vbbbs/webp/20220113093219_91744.webp)
删除会导致其中文件丢失,所以一定要提前备份好!
4、接着在弹出窗口点击“是”即可删除卷。
![图片[5] - 电脑 Windows 11 系统合并硬盘分区教程 - 乐享应用](https://oss.vbbbs.com/resources/vbbbs/webp/20220113093327_83094.webp)
5、删除后可以看到那个位置已经变成可用空间了,这时候右键需要合并的另一个分区,点击“扩展卷”。
![图片[6] - 电脑 Windows 11 系统合并硬盘分区教程 - 乐享应用](https://oss.vbbbs.com/resources/vbbbs/webp/20220113093424_10101.webp)
6、在其中选择需要合并的空间,点击“下一页”。
![图片[7] - 电脑 Windows 11 系统合并硬盘分区教程 - 乐享应用](https://oss.vbbbs.com/resources/vbbbs/webp/20220113093538_56462.webp)
7、最后点击“完成”就可以发现分区合并完成了。
![图片[8] - 电脑 Windows 11 系统合并硬盘分区教程 - 乐享应用](https://oss.vbbbs.com/resources/vbbbs/webp/20220113093616_80190.webp)
通过以上步骤,用户就可以在Windows 11中合并硬盘分区了。这个过程虽然简单,但是需要注意的是,合并分区会导致数据丢失,所以在进行操作之前,一定要备份好重要的数据。
© 版权声明
文章版权归作者所有,未经允许请勿转载。
THE END





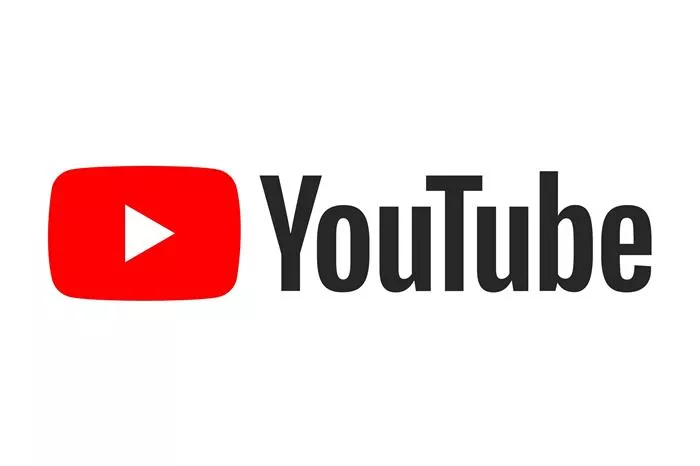
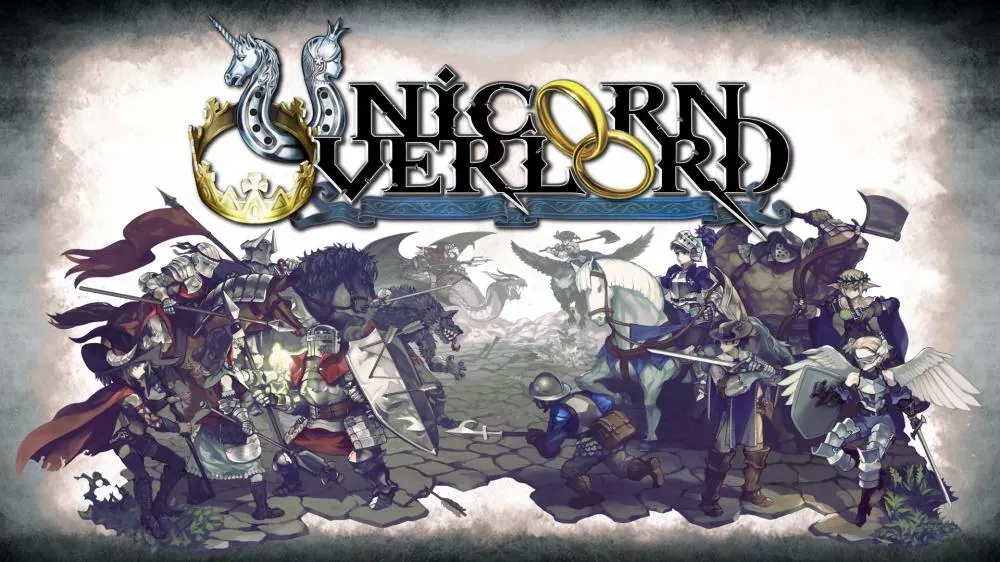








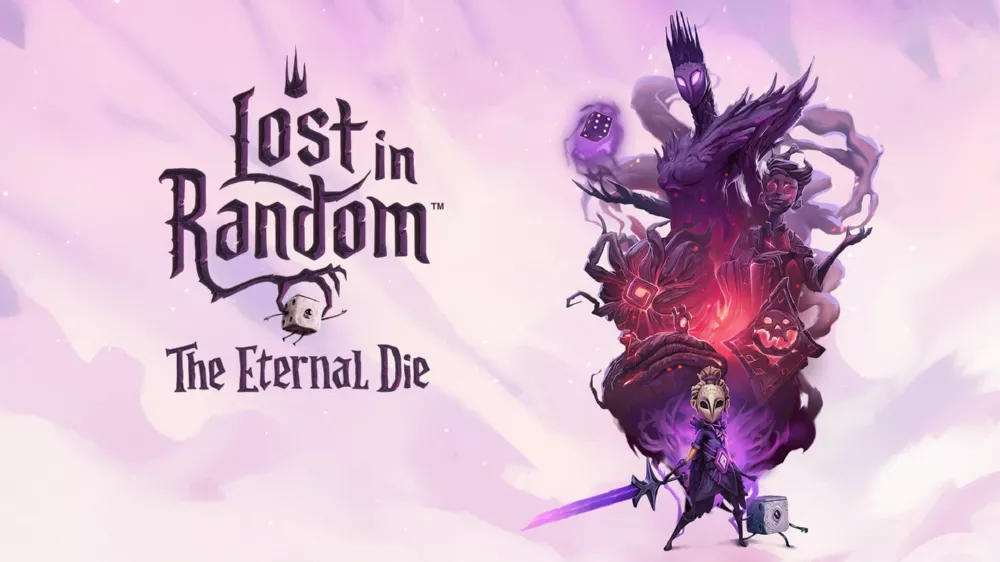
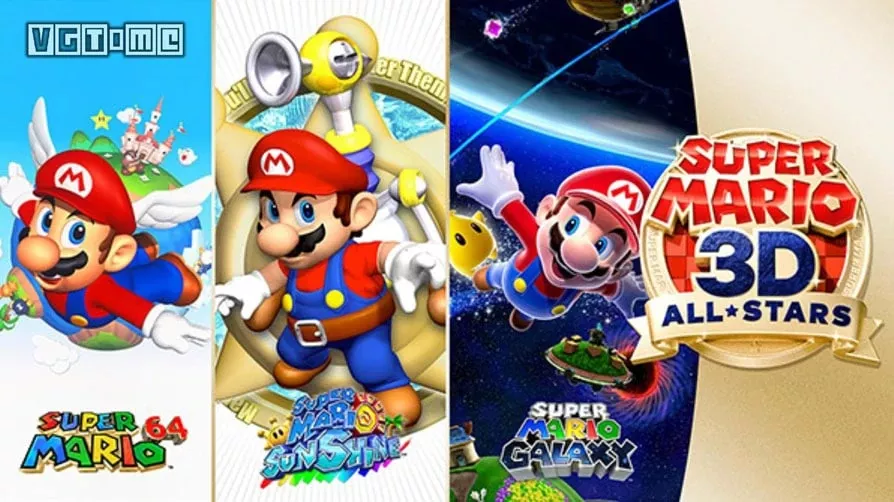
请登录后查看评论内容