新的Windows 11系统已经具备了兼容和使用安卓应用的能力,这一特性为用户们带来了更加便利的使用体验。通过在电脑上安装安卓应用,用户们可以更好地利用手机的功能,无论是工作还是娱乐都能更加高效地进行。
![图片[1] - win11如何直接安装apk 电脑安装安卓应用教程 - 乐享应用](https://oss.vbbbs.com/resources/vbbbs/webp/QQ20231129140224.webp)
win11安装安卓应用教程
1、首先,要确保自己的电脑支持虚拟化。
![图片[2] - win11如何直接安装apk 电脑安装安卓应用教程 - 乐享应用](https://oss.vbbbs.com/resources/vbbbs/webp/20230109155128_58182.webp)
2、如果没有开启的话,可以进入windows功能中开启它。先按下快捷键“win+r”输入control,然后进入控制面板。
![图片[3] - win11如何直接安装apk 电脑安装安卓应用教程 - 乐享应用](https://oss.vbbbs.com/resources/vbbbs/webp/20230109155425_35147.webp)
3、然后点击“程序”。
![图片[4] - win11如何直接安装apk 电脑安装安卓应用教程 - 乐享应用](https://oss.vbbbs.com/resources/vbbbs/webp/20230109155431_10135.webp)
4、在程序右侧点击“启用或关闭windows功能”。
![图片[5] - win11如何直接安装apk 电脑安装安卓应用教程 - 乐享应用](https://oss.vbbbs.com/resources/vbbbs/webp/20230109155437_88356.webp)
5、最后勾选“虚拟机平台”并确定。
![图片[6] - win11如何直接安装apk 电脑安装安卓应用教程 - 乐享应用](https://oss.vbbbs.com/resources/vbbbs/webp/20230109155512_71708.webp)
6、接着我们去系统设置中将区域更改为“美国”
![图片[7] - win11如何直接安装apk 电脑安装安卓应用教程 - 乐享应用](https://oss.vbbbs.com/resources/vbbbs/webp/20211108111952_64767.webp)
7、修改完成后进入微软商店,下载“Windows Subsystem for Android™ …..”应用。
8、下载完成后打开该软件。
![图片[8] - win11如何直接安装apk 电脑安装安卓应用教程 - 乐享应用](https://oss.vbbbs.com/resources/vbbbs/webp/20211108112335_77237.webp)
9、根据提示完成设置,进入以下界面后就可以关闭了。
![图片[9] - win11如何直接安装apk 电脑安装安卓应用教程 - 乐享应用](https://oss.vbbbs.com/resources/vbbbs/webp/20211108112340_63968.webp)
10、然后我们点开开始菜单,搜索“Android”,打开最佳匹配的设置。
![图片[10] - win11如何直接安装apk 电脑安装安卓应用教程 - 乐享应用](https://oss.vbbbs.com/resources/vbbbs/webp/20211108112350_61431.webp)
11、在其中开启开发人员模式,确认已连接到ADB。保存ADB前的地址。
![图片[11] - win11如何直接安装apk 电脑安装安卓应用教程 - 乐享应用](https://oss.vbbbs.com/resources/vbbbs/webp/20211108112401_49126.webp)
12、然后我们打开“windows powershell”,在其中输入“adb connect 127.0.0.1:58526(这里的数字填写自己电脑的端口)”
13、接着输入“adb install ./coolapk.apk”(这里的coolapk.apk是我们准备的安卓安装包,也是填自己想要安装的应用程序名称)
![图片[12] - win11如何直接安装apk 电脑安装安卓应用教程 - 乐享应用](https://oss.vbbbs.com/resources/vbbbs/webp/20211108112623_57703.webp)
14、最后软件就会自动为你安装安卓应用了,安装完成后即可在win11中运行安卓app。
![图片[13] - win11如何直接安装apk 电脑安装安卓应用教程 - 乐享应用](https://oss.vbbbs.com/resources/vbbbs/webp/20211108112954_18514.webp)
只有最新的 Windows 11 才可以使用这个功能,所以大家要使用的话需要更新 Windows 11。
通过以上步骤,用户就可以在电脑上玩手机游戏,刷抖音视频,使用手机上的各种社交媒体应用。这样一来,就不需要频繁地切换设备了。
© 版权声明
文章版权归作者所有,未经允许请勿转载。
THE END





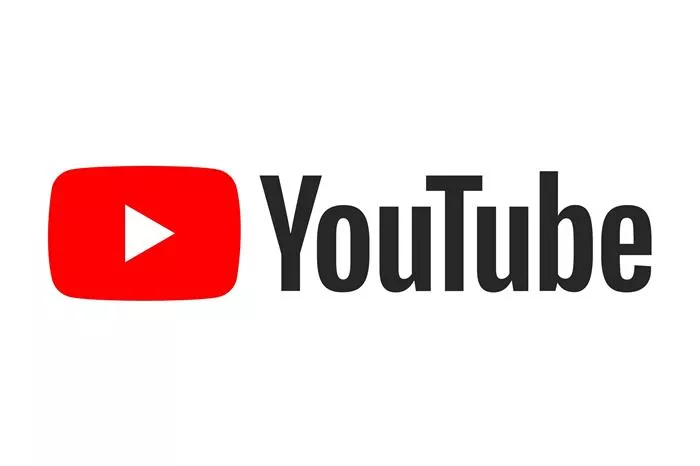
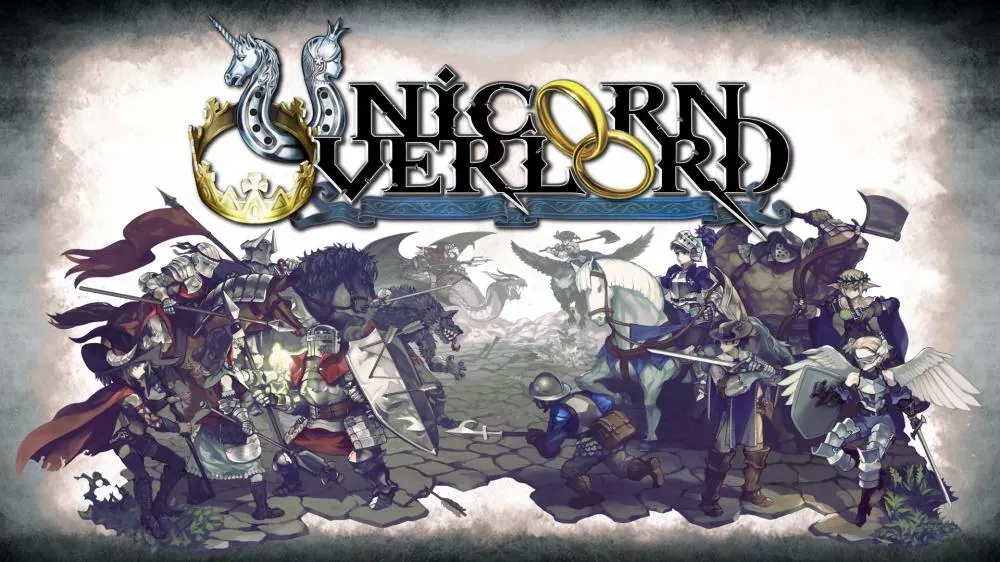








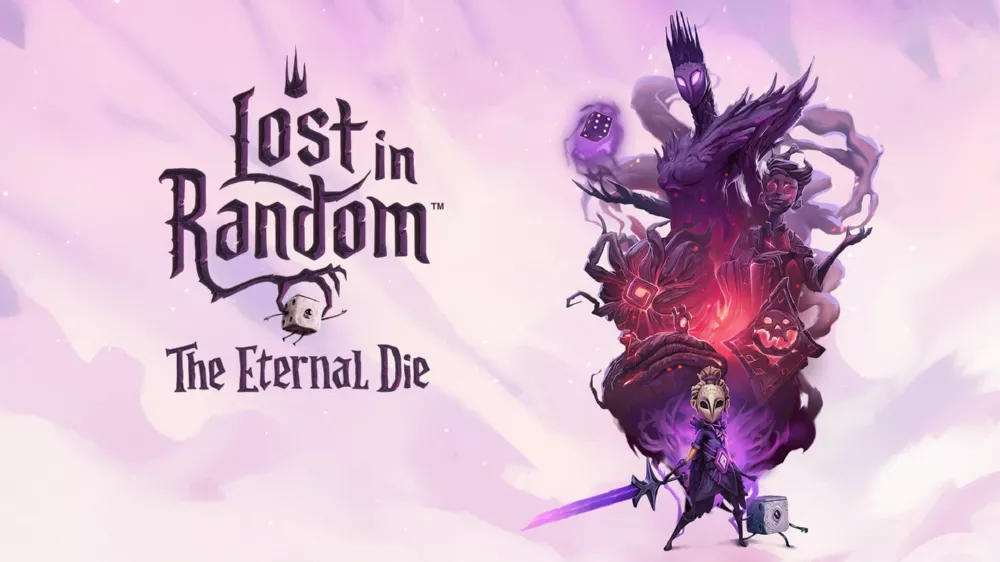
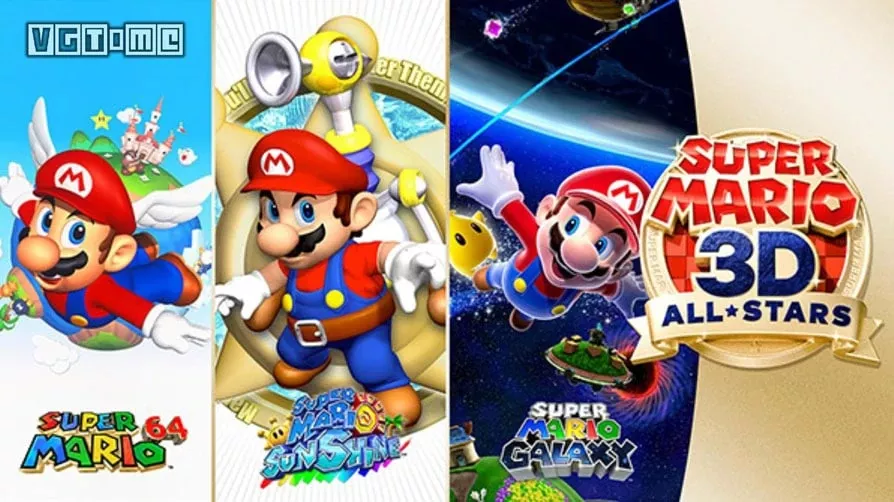
请登录后查看评论内容