在 Windows 操作系统中,沙盒是一个用于隔离应用程序和用户数据的功能。它可以防止恶意软件或错误操作对系统造成影响。以下是如何在 Windows 系统中打开 Windows Sandbox 沙盒的步骤。
![图片[1] - Windows Sandbox沙盒怎么开启?功能步骤详解 - 乐享应用](https://oss.vbbbs.com/resources/vbbbs/webp/QQ20231128144343.webp)
Win11开启沙盒模式的方法
1、首先,按键盘上的 Win + S 组合键,或点击任务栏上的搜索图标。
![图片[2] - Windows Sandbox沙盒怎么开启?功能步骤详解 - 乐享应用](https://oss.vbbbs.com/resources/vbbbs/webp/2023051409503811.webp)
2、Windows 搜索窗口,顶部搜索框,输入Windows功能,然后点击打开系统给出的最佳匹配启用或关闭 Windows 功能。
![图片[3] - Windows Sandbox沙盒怎么开启?功能步骤详解 - 乐享应用](https://oss.vbbbs.com/resources/vbbbs/webp/2023051409511811.webp)
3、Windows 功能窗口,找到并勾选Windows 沙盒(启用运行 Windows 沙盒方案所需的依赖项)。
![图片[4] - Windows Sandbox沙盒怎么开启?功能步骤详解 - 乐享应用](https://oss.vbbbs.com/resources/vbbbs/webp/2023051409514678.webp)
4、Windows 功能窗口,提示正在搜索需要的文件,此步骤耐心等待即可。
![图片[5] - Windows Sandbox沙盒怎么开启?功能步骤详解 - 乐享应用](https://oss.vbbbs.com/resources/vbbbs/webp/2023051409513896.webp)
5、出现Windows 已完成请求的更改后,直接点击立即重新启动即可。
![图片[6] - Windows Sandbox沙盒怎么开启?功能步骤详解 - 乐享应用](https://oss.vbbbs.com/resources/vbbbs/webp/2023051409515333.webp)
6、接着,点击开始菜单,在所有应用下,就可以找到刚才添加的Windows Sandbox了。
![图片[7] - Windows Sandbox沙盒怎么开启?功能步骤详解 - 乐享应用](https://oss.vbbbs.com/resources/vbbbs/webp/2023051409522746.webp)
Windows Sandbox 在 Windows 11 Pro 和 Enterprise 上可用,它使用微软的 Hyper-V 技术,按需创建轻量级虚拟机来运行单独的内核,将 Windows Sandbox 会话与主机分开。
换句话说,这是一个小规模的 Windows 11 系统,只有 100MB 左右,足以运行桌面环境来测试应用程序。完成应用程序测试后,关闭该功能将删除沙盒环境,这意味着每次启动该功能时,您都将从全新安装的 Windows 11 开始。
7、最后,就可以将Windows 沙盒打开了。
![图片[8] - Windows Sandbox沙盒怎么开启?功能步骤详解 - 乐享应用](https://oss.vbbbs.com/resources/vbbbs/webp/2023051409529447.webp)
请注意,每次打开沙盒时,系统都会为你创建一个全新的、完全隔离的环境。在这个环境中运行的所有应用程序和文件都不会对你的主系统产生影响。当你不再需要这个沙盒环境时,记得关闭它,以释放系统资源。
© 版权声明
文章版权归作者所有,未经允许请勿转载。
THE END





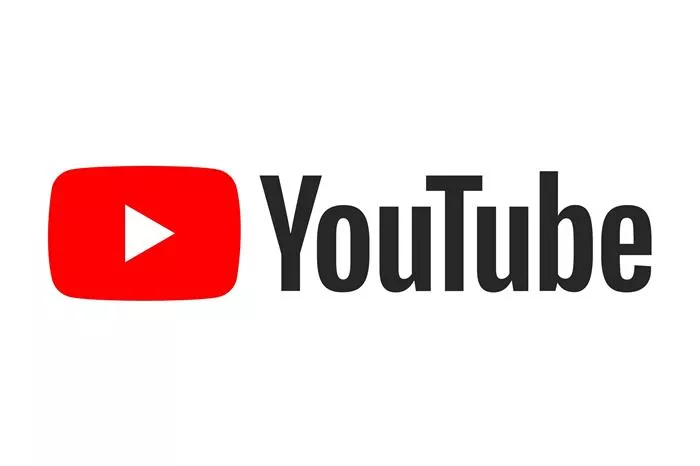
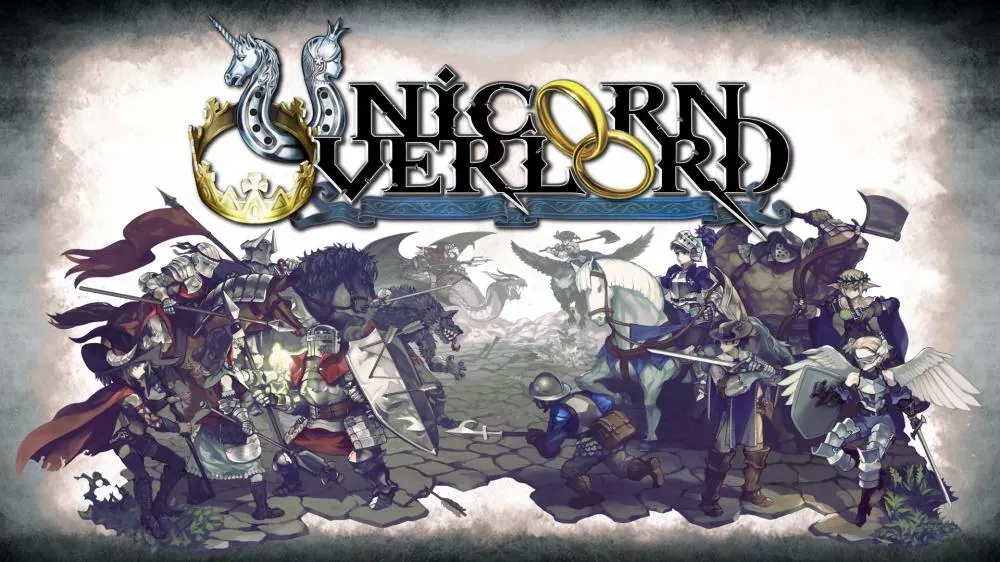
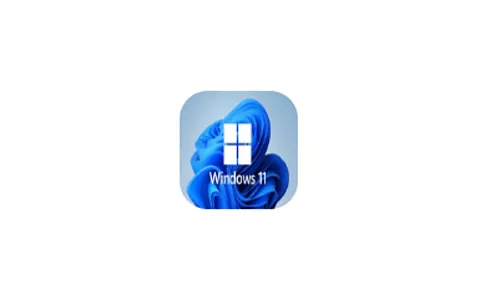
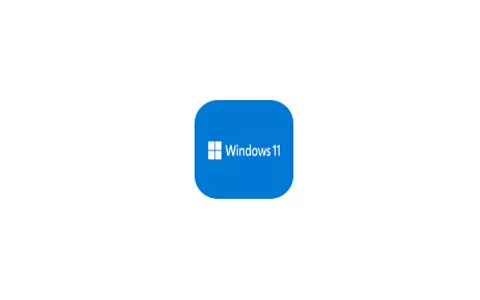
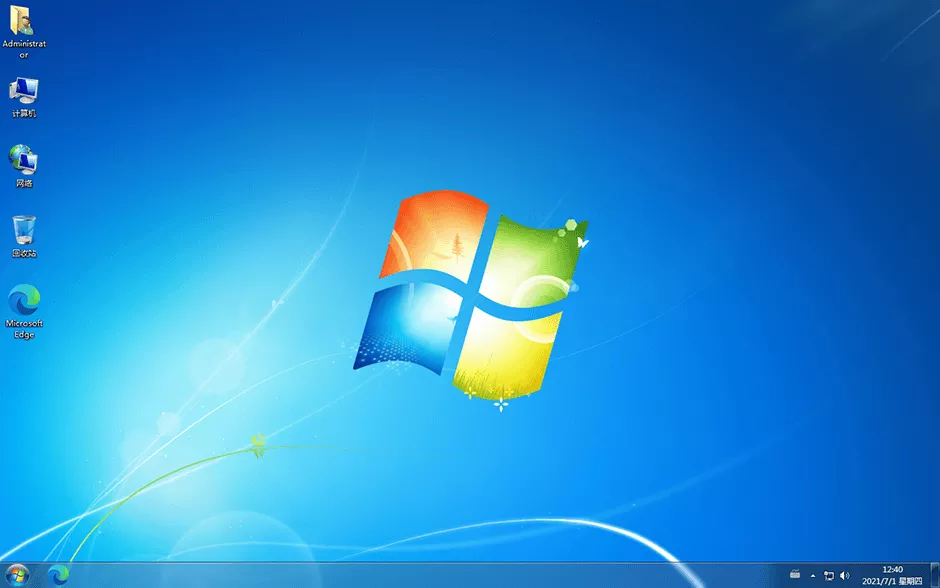
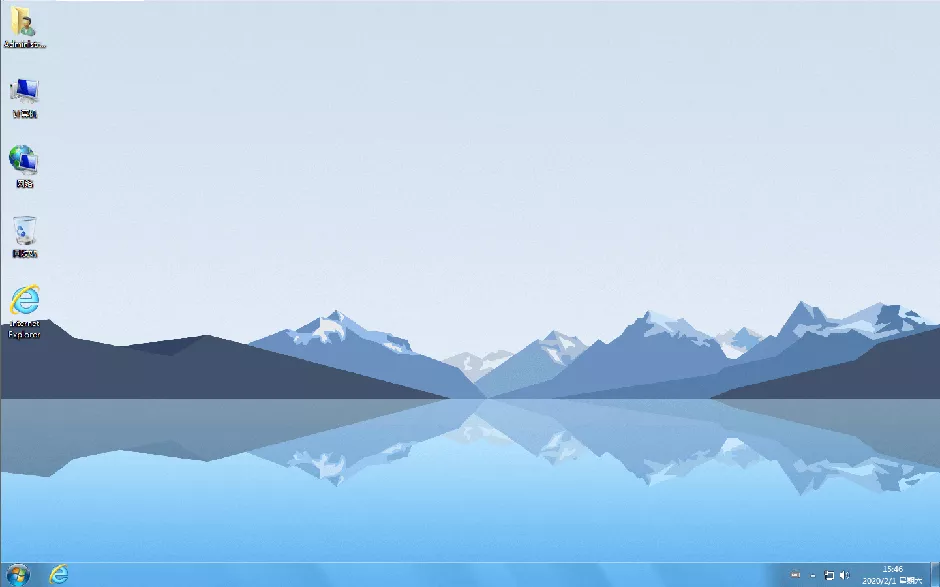
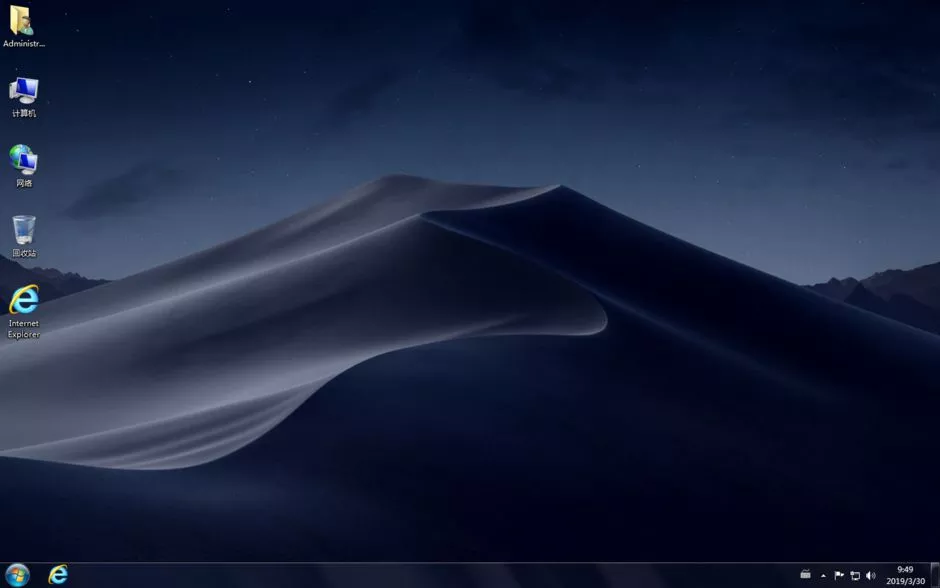
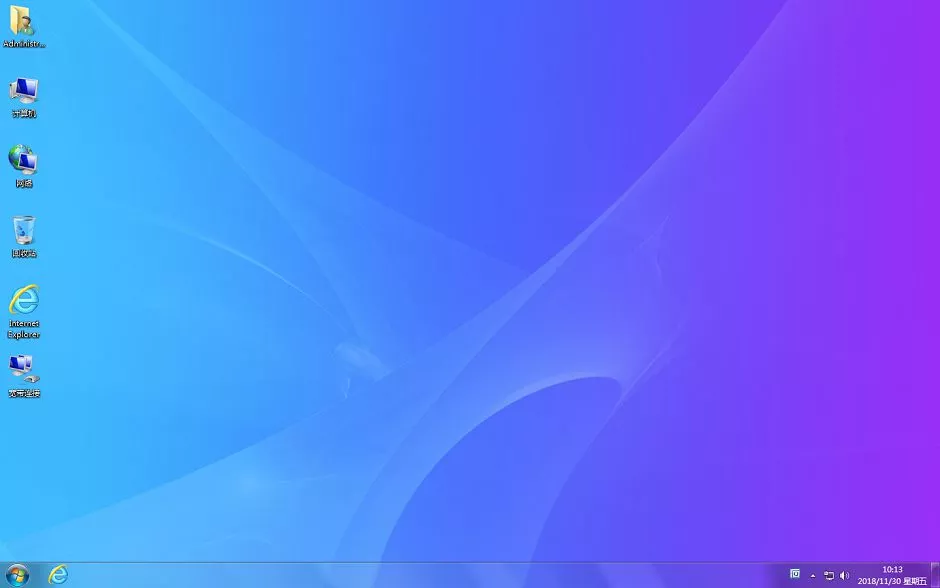


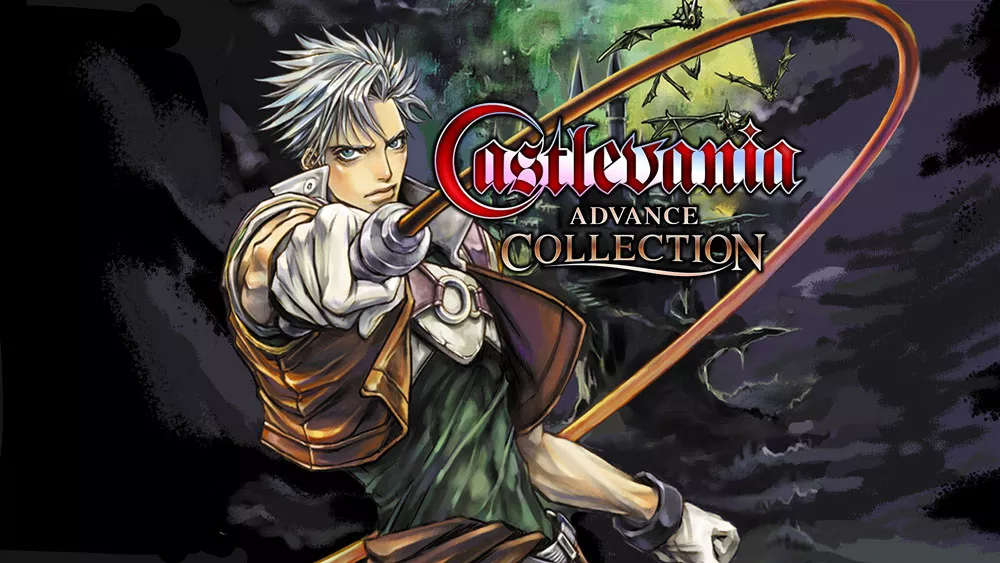


请登录后查看评论内容