Windows 11 自动锁屏是为了保护用户的隐私和数据安全而设计的一项功能,当系统检测到一段时间没有活动时,它会自动锁定屏幕,以防止他人未经授权地访问您的电脑。然而,对于一些用户来说,这种自动锁屏可能会造成不必要的困扰。接下来,我们将详细介绍如何在 Windows 11 中设置永不锁屏,让您轻松掌握这一技巧。
![图片[1] - Windows11怎么关闭自动锁屏 设置永不锁屏教程 - 乐享应用](https://oss.vbbbs.com/resources/vbbbs/webp/QQ20231128150950.webp)
Windows11关闭自动锁屏的方法
第一步,点击底部“Windows徽标”打开开始菜单。
![图片[2] - Windows11怎么关闭自动锁屏 设置永不锁屏教程 - 乐享应用](https://oss.vbbbs.com/resources/vbbbs/webp/20220112092447_48175.webp)
第二步,点击开始菜单中的“设置”按钮。
![图片[3] - Windows11怎么关闭自动锁屏 设置永不锁屏教程 - 乐享应用](https://oss.vbbbs.com/resources/vbbbs/webp/20220112092509_66109.webp)
第三步,打开右边的“电源”选项。
![图片[4] - Windows11怎么关闭自动锁屏 设置永不锁屏教程 - 乐享应用](https://oss.vbbbs.com/resources/vbbbs/webp/20220112092529_34342.webp)
第四步,点击右边“屏幕和睡眠”,点击下面两个选项。
![图片[5] - Windows11怎么关闭自动锁屏 设置永不锁屏教程 - 乐享应用](https://oss.vbbbs.com/resources/vbbbs/webp/20220112092545_93638.webp)
第五步,分别在下拉菜单中选择“从不”,将两个选项都改成“从不”即可关闭自动锁屏。
![图片[6] - Windows11怎么关闭自动锁屏 设置永不锁屏教程 - 乐享应用](https://oss.vbbbs.com/resources/vbbbs/webp/20220112092627_50509.webp)
通过以上步骤,您就可以轻松地关闭Windows 11的自动锁屏功能了。请注意,关闭自动锁屏功能可能会增加您的电脑被未经授权的人访问的风险。因此,在决定关闭自动锁屏之前,请确保您的电脑处于安全的环境中,并且您已经设置了强密码来保护您的账户和数据。
© 版权声明
文章版权归作者所有,未经允许请勿转载。
THE END





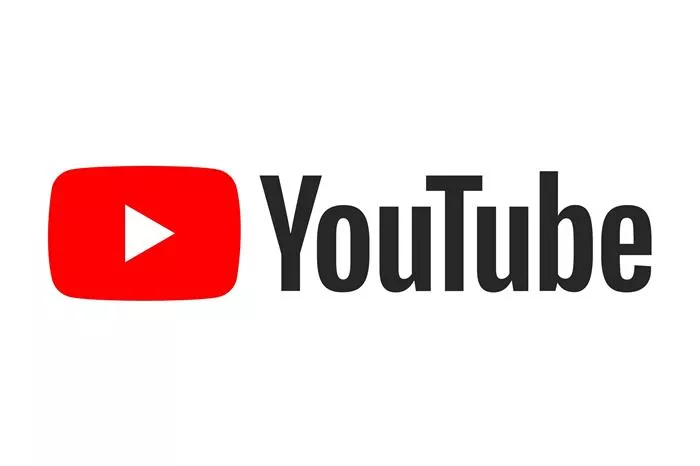
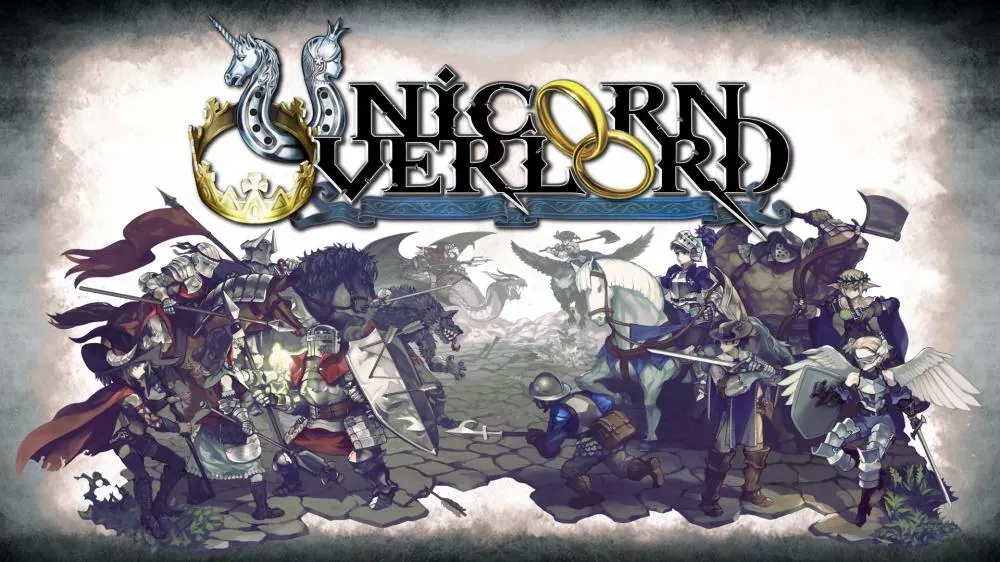
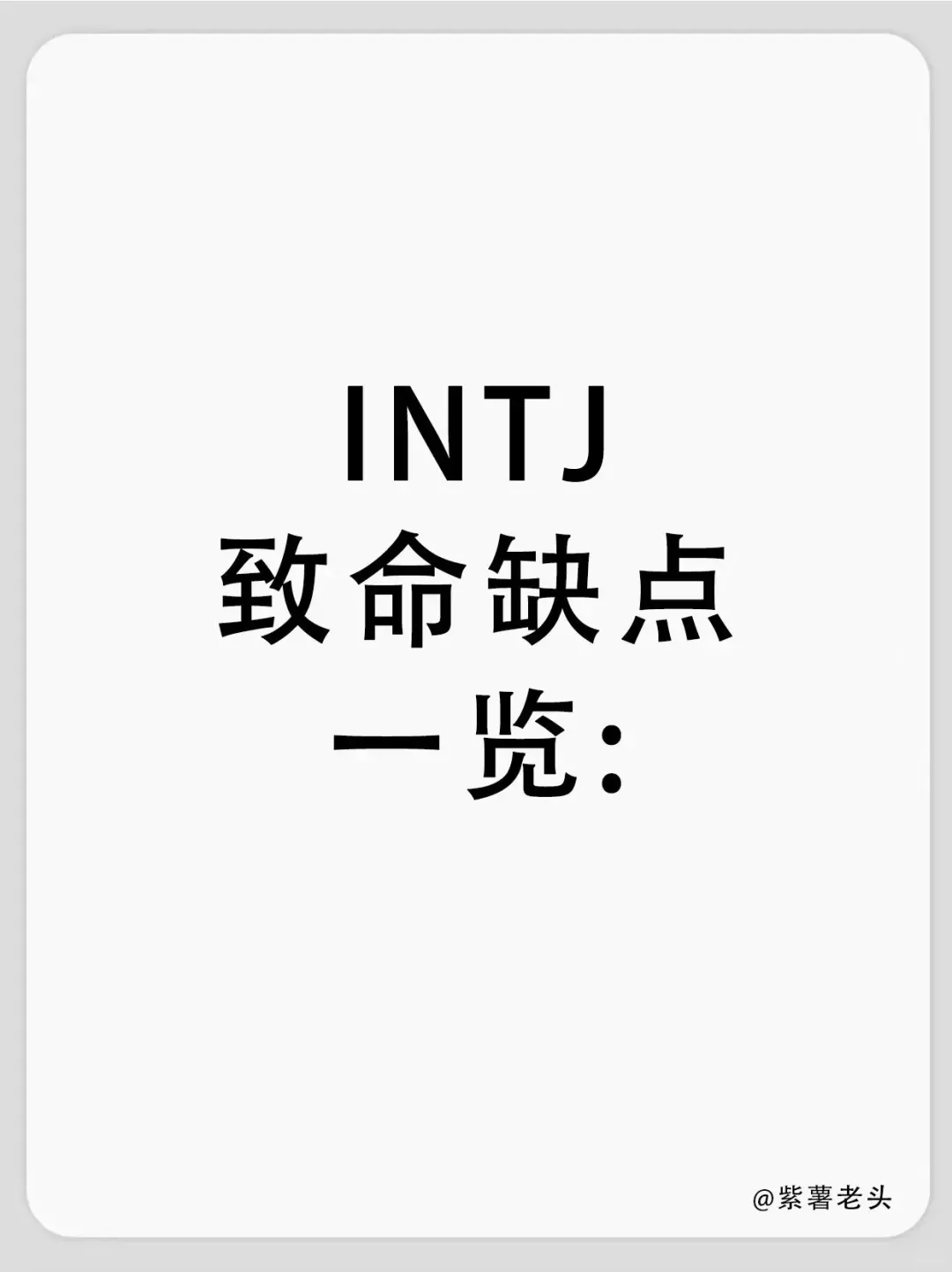

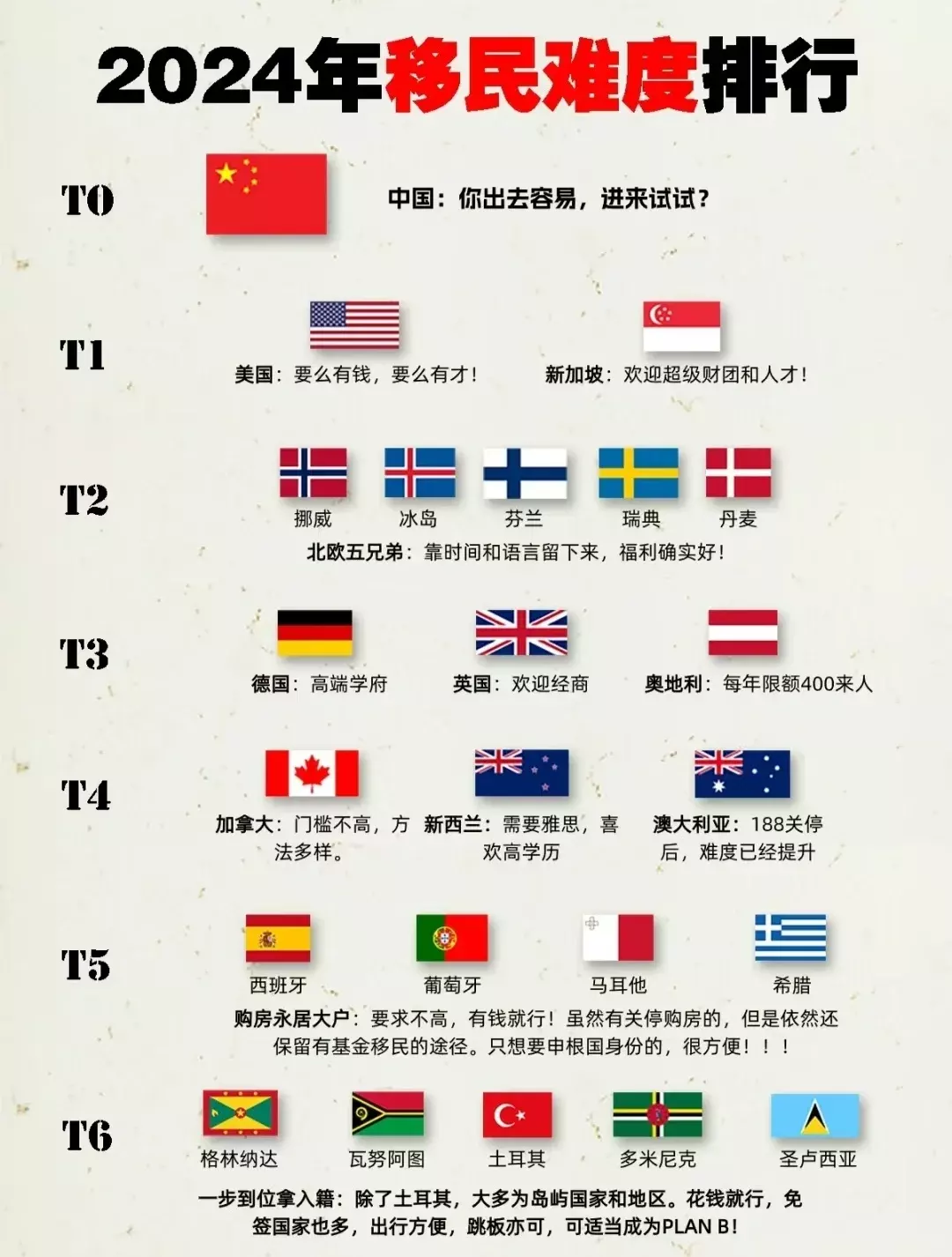
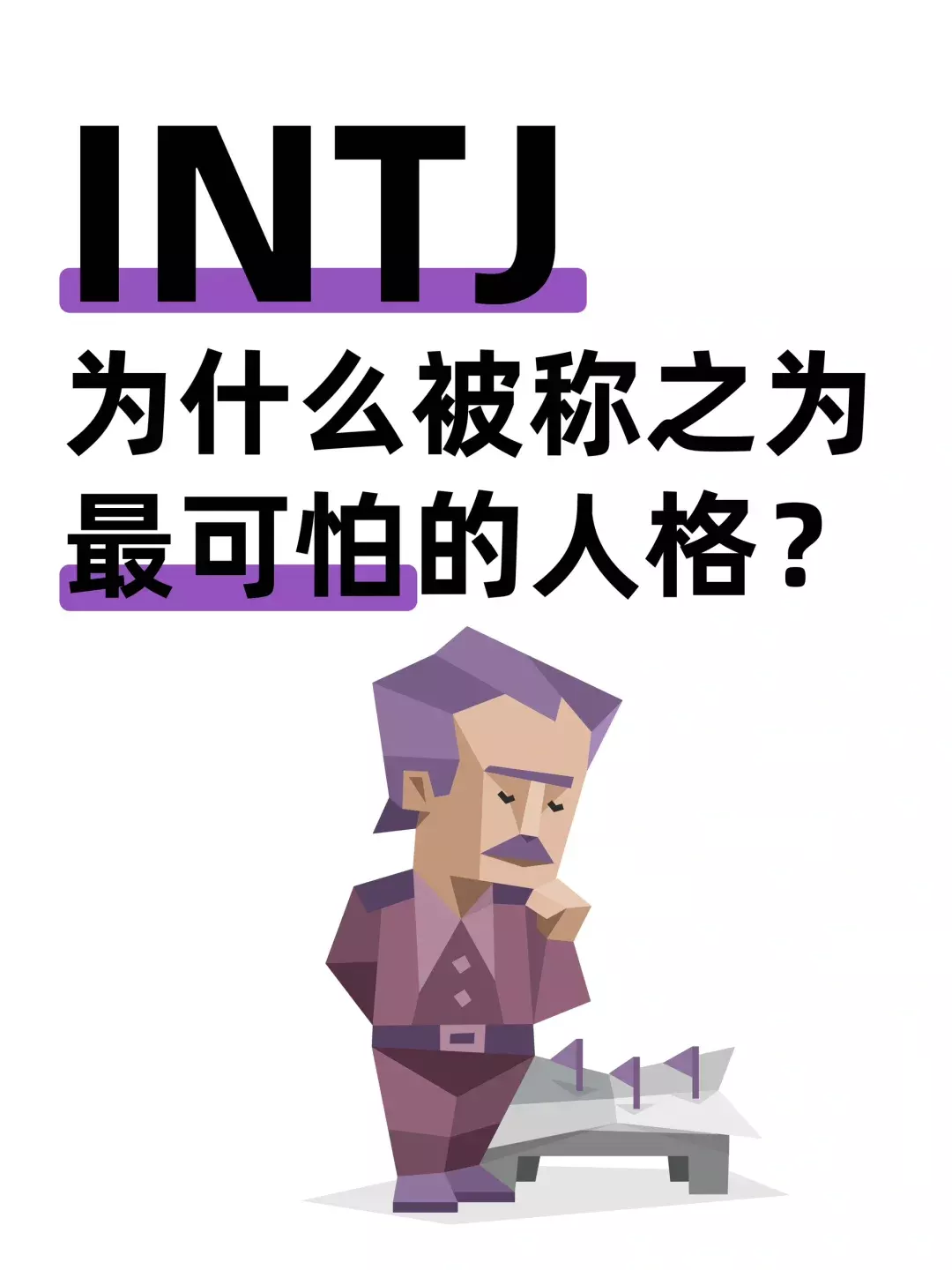
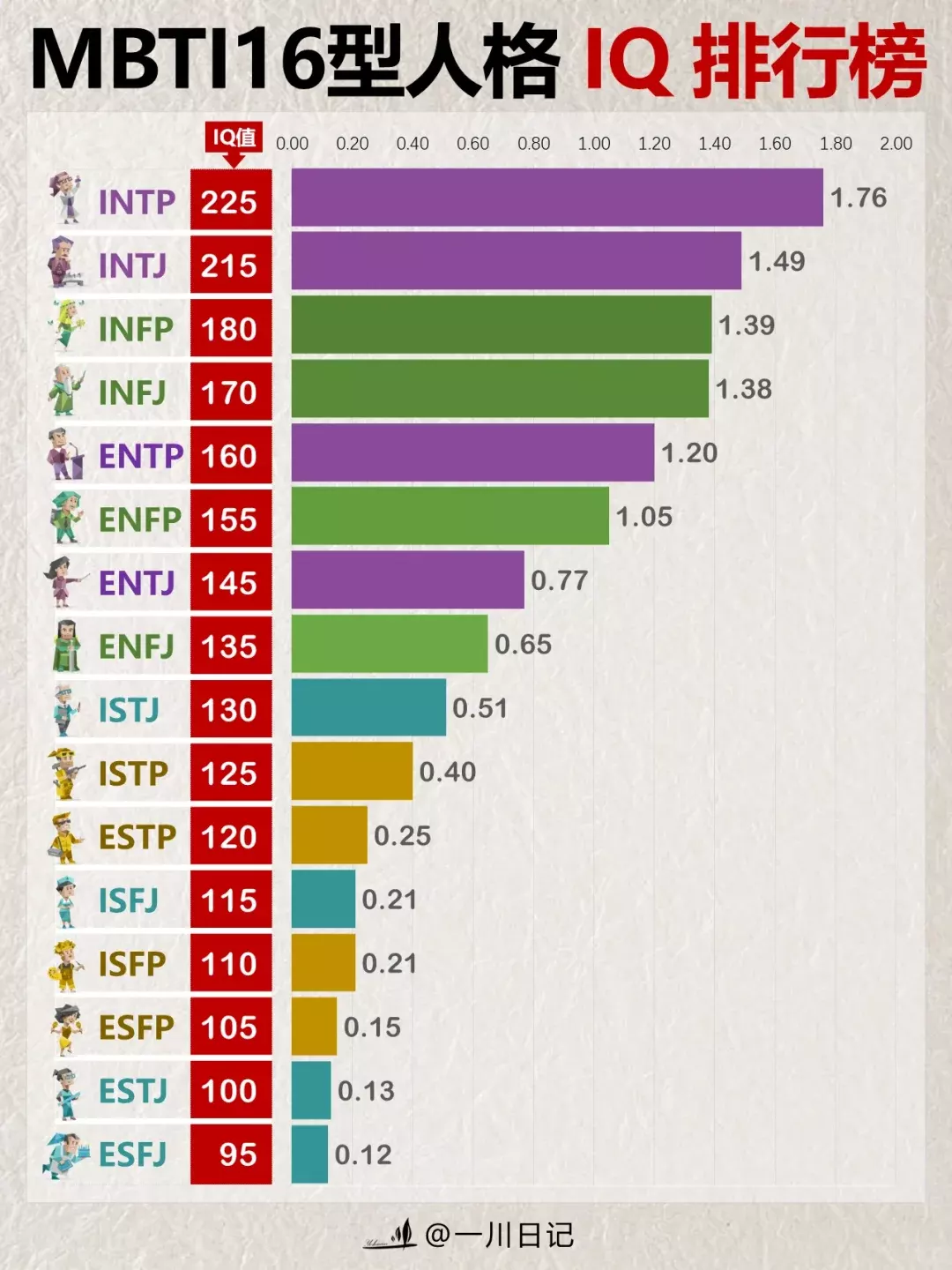
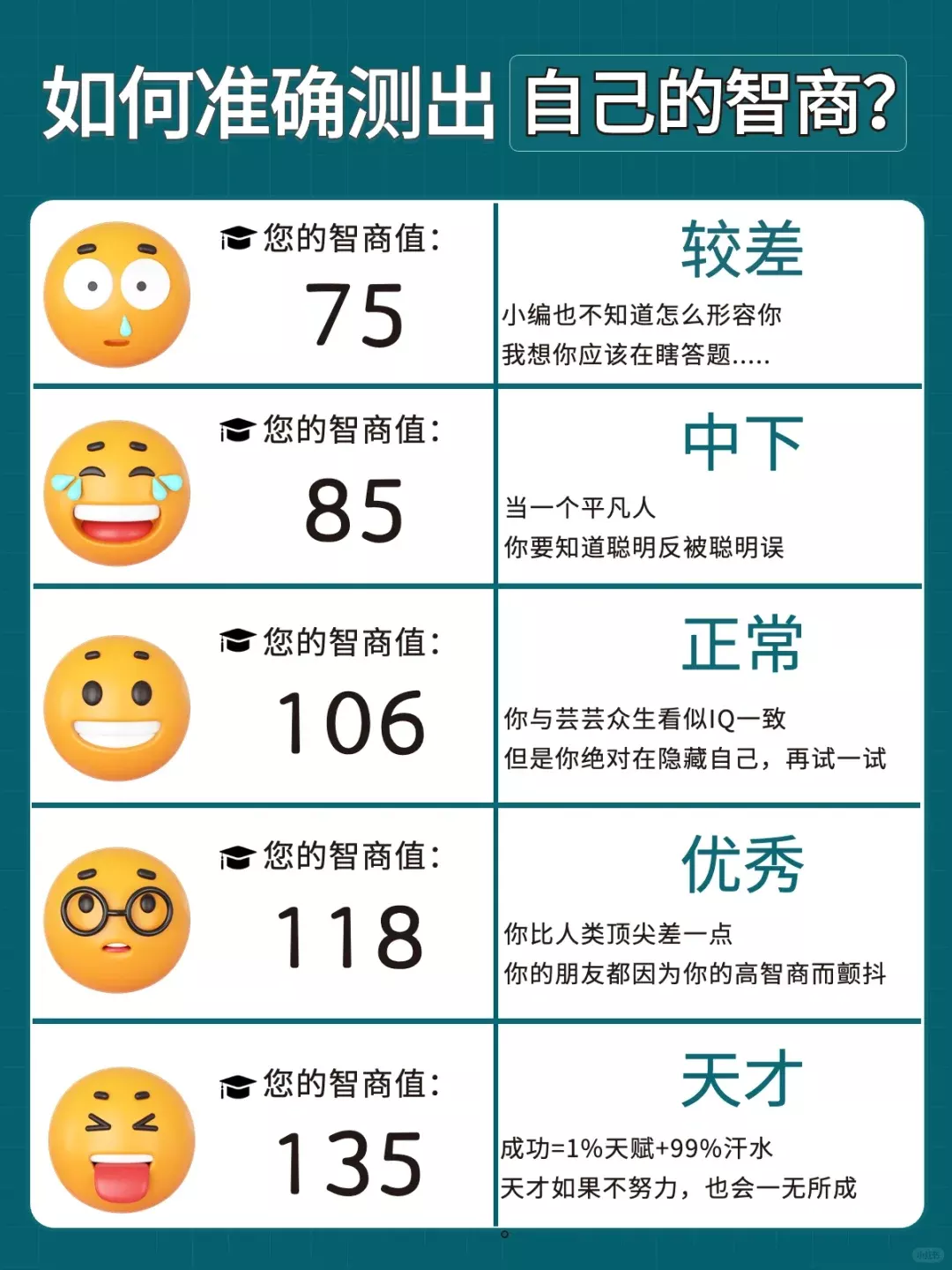



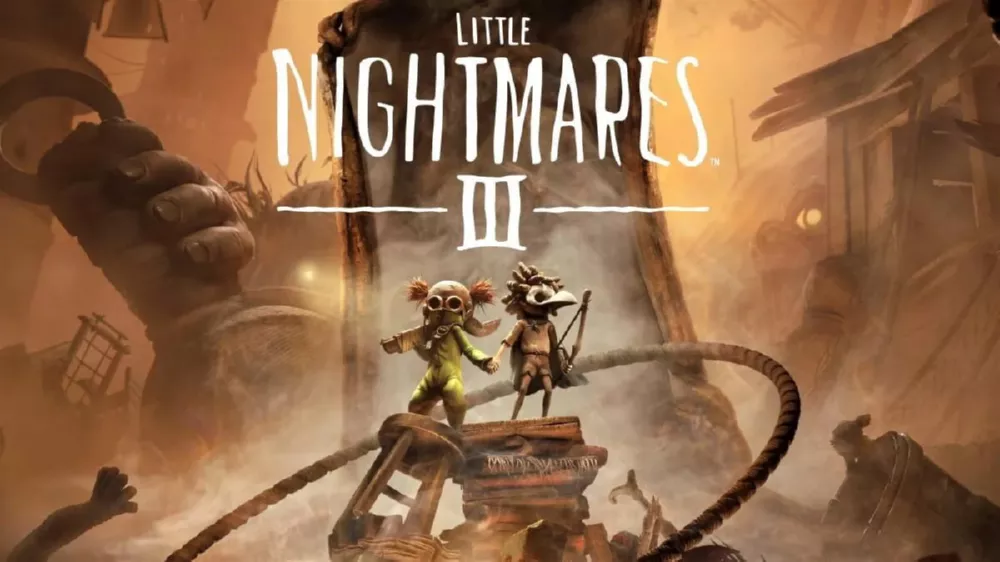

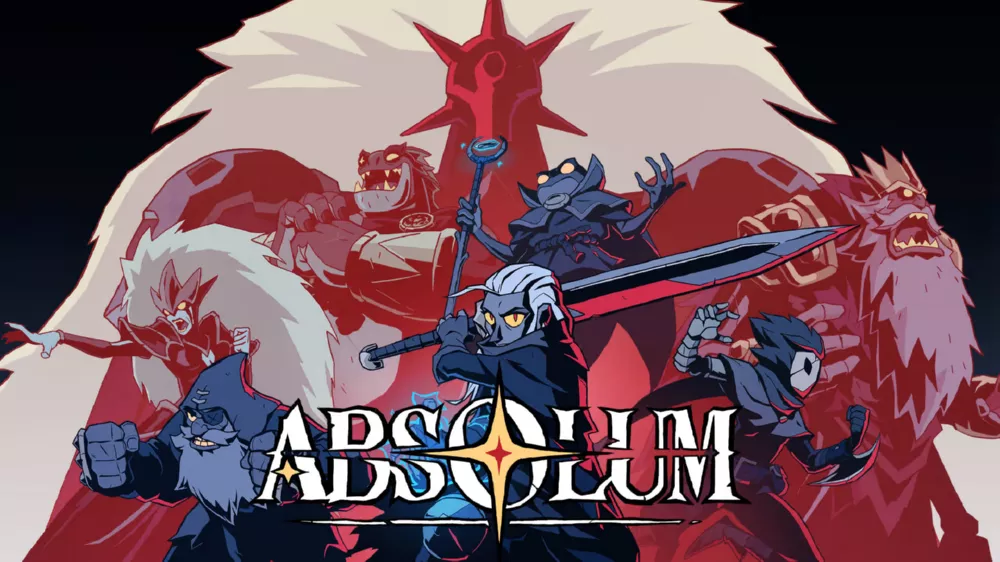
请登录后查看评论内容